March 14th, 2017
How to retain great tenants
Property Management
PropertyMe
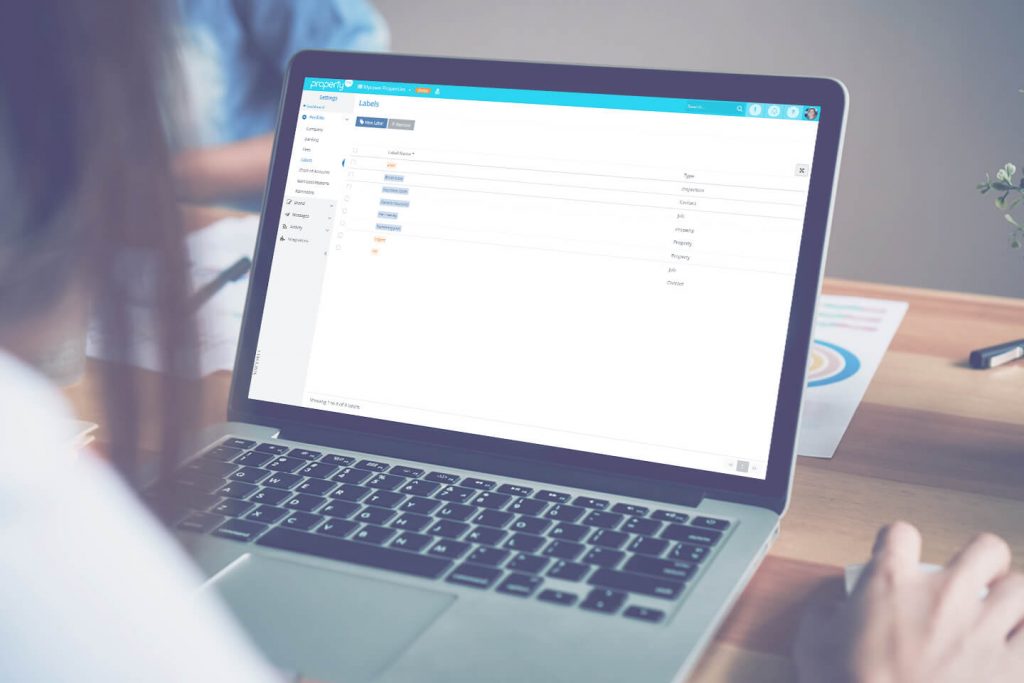
What’s the name of that plumber with the short hair? I think his name starts with an A? Just give me 20 minutes to look through my contacts…
To avoid the above scenario, you can take advantage of the labels feature in PropertyMe to categorise, tag and group your data. This way you can easily go into your Contacts in PropertyMe and filter by the label ‘plumber’ to find the one you’re looking for. With this feature, you can:
Labels are centrally controlled in Settings, where you can add and remove labels from your portfolio. Additionally, team members can create one-off labels against a file, but these will not show in the pick list or filters.
Without further ado, here’s how to create, attach and filter by labels in PropertyMe:
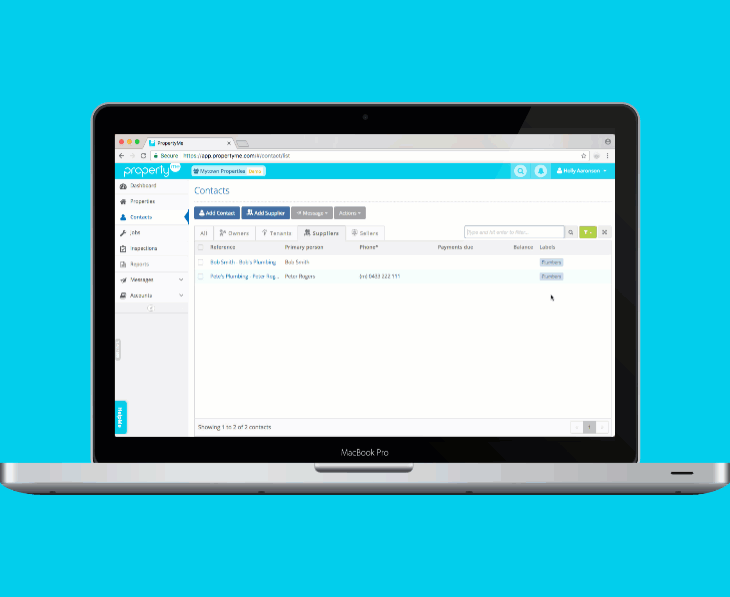
To create a label:
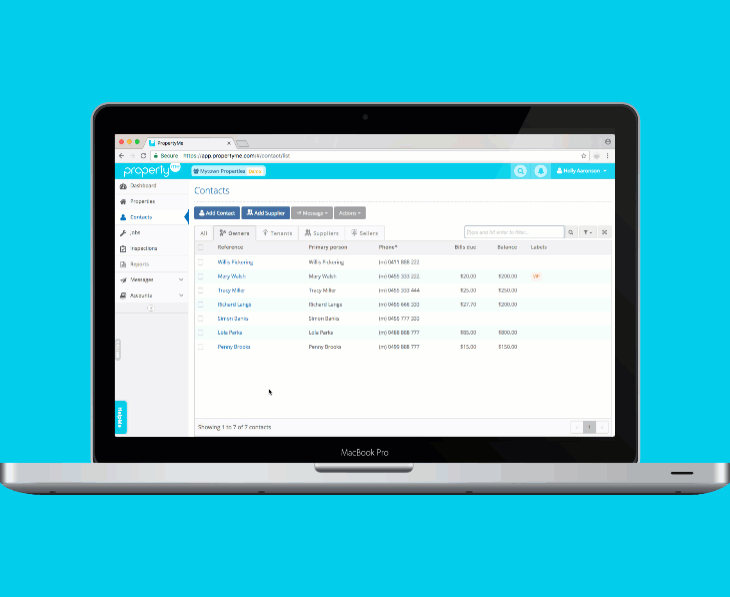
To attach a label to a specific contact:
Pro tip: You can select multiple contacts at once and click Actions and Modify labels to attach labels in bulk.
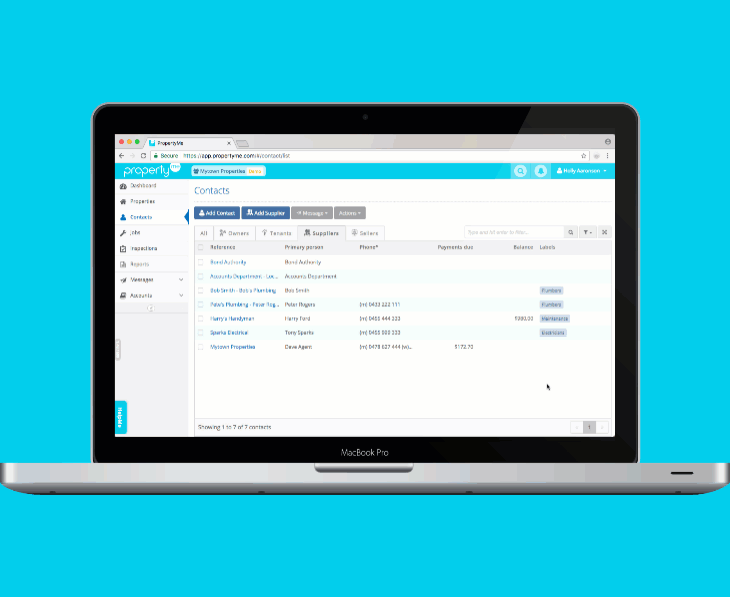
To filter Contacts by label:
You’ll know that it’s a filtered view when the funnel icon is green rather than grey. To reset filtered Contacts view:
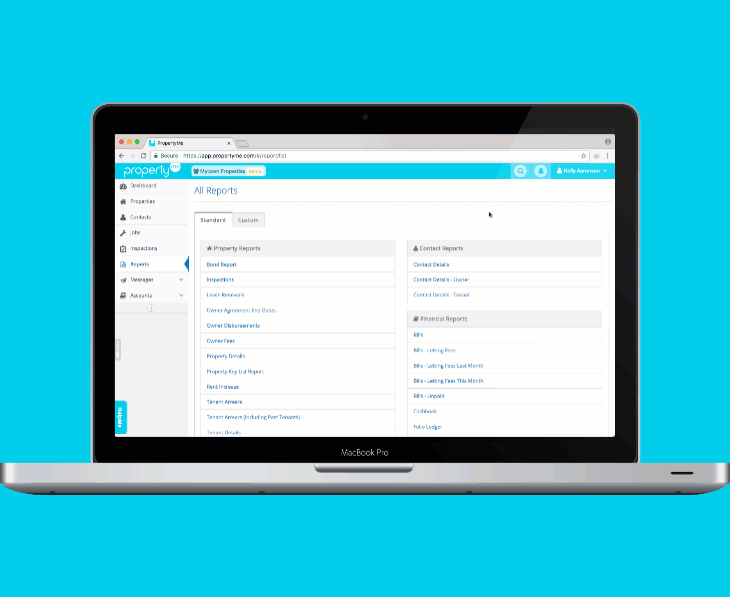
To filter Reports by label:
To reset filtered Reports view:
Note: Similarly, you can filter Property Reports by Property labels.
Hopefully this post has helped you take full advantage of the labels feature in PropertyMe. We’re always working hard to innovate and develop new features for users just like you, so if you have any feature requests, suggestions or feedback, we’d love to hear it! Simply drop us an email at [email protected].
Be sure to check out all the other awesome PropertyMe features and our latest post on How To Retain Great Tenants.
Did we miss anything in How To Use Labels in PropertyMe? Please let us know in the comments below.