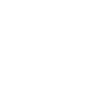Maintenance is critical to the upkeep and value of your properties. Your owners want to know that you’re taking care of their investments and your tenants want to know that they can rely on you when things go wrong.
Traditionally, a tenant might ring or email in a maintenance request, then you play phone tag with the owner to try to get the maintenance request approved while the tenant is in the dark in regards to what’s happening. This might eventually lead to a dissatisfied tenant who leaves a negative tenant review.
PropertyMe’s Jobs feature was created to solve these problems by streamlining the maintenance process with automated workflows to increase efficiency while keeping everyone informed at all times.
Without further ado, let’s dive into this month’s PropertyMe Feature Spotlight on Jobs:
What is Jobs?
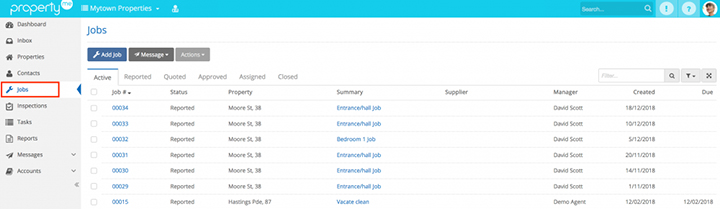
Did you know that almost 1 million jobs were completed in PropertyMe last year?
Jobs is an area in PropertyMe where you can manage the entire maintenance workflow quickly and efficiently. You can add and assign jobs, trigger automated messages to suppliers, owners and tenants and track jobs from start to finish.
With all the built-in automation, what used to require 15 or more steps to complete a job, now takes much less time and effort.
If you’re a PropertyMe subscriber, be sure to register for our free Managing Jobs webinar to deep dive into Jobs.
What can you do in Jobs?
1. Track the status of each job

With PropertyMe, you can track the status of each job from start to finish. There are seven tabs within Jobs for easy navigation–Active, Reported, Quoted, Approved, Assigned, Finished and Closed. Here’s what’s shown in each tab:
- Active includes all jobs except for those that are closed
- Reported includes all jobs that have been reported by yourself or a tenant but have not been quoted or approved yet
- Quoted includes all jobs that require quotes or quote approval
- Approved includes all jobs that have been approved by the owner
- Assigned includes all jobs that have an assigned supplier
- Finished includes all jobs that have been completed by the supplier but you are awaiting an invoice or bill from them
- Closed includes all completed jobs
Whenever the status of a job is updated, your clients will be able to see the updated status in Owner Access and Tenant Access (see below). This ensures everyone is kept in the loop at all times.
Here’s how Jobs appear to owners in Owner Access:

Owners can not only see a summary of all jobs and their status, but they can also drill into each one.
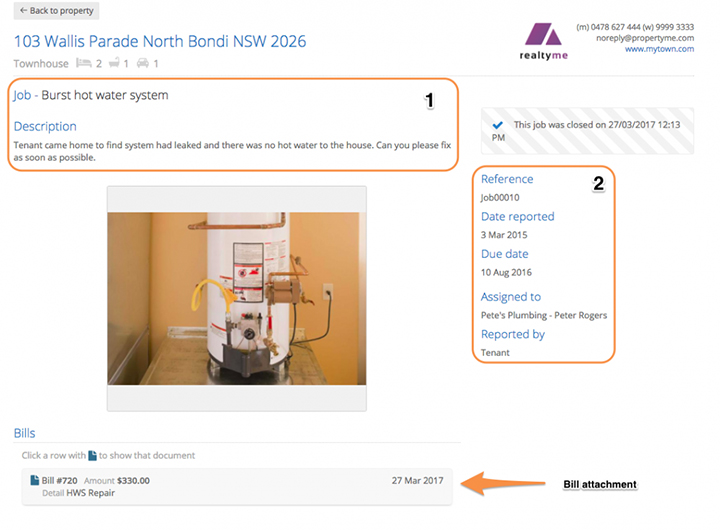
When they drill in, they can see 1) the job title and description as listed on the work order and 2) the job particulars, key dates and who it is assigned to. If the job has been completed using a Bill payment, the details along with the attachment are listed at the bottom of the page.
Here’s how Jobs appear to tenants in Tenant Access:
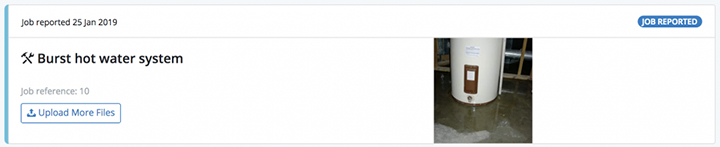
Your tenant can log maintenance straight from Tenant Access. It will show the date that it was reported on the top left corner and the status on the right.
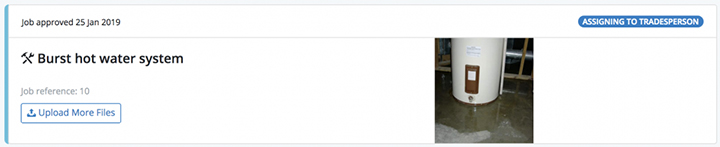
Once the job has been approved by the owner, the date updates and the status of the job changes.
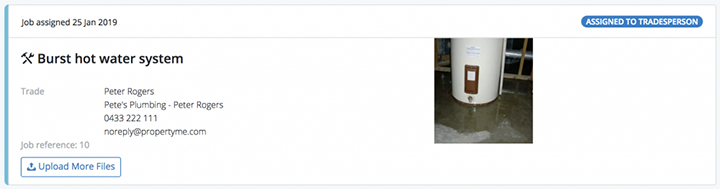
Subsequently, after the job has been assigned to a tradesperson, the date and status change and the tradie’s information will be listed against the job.
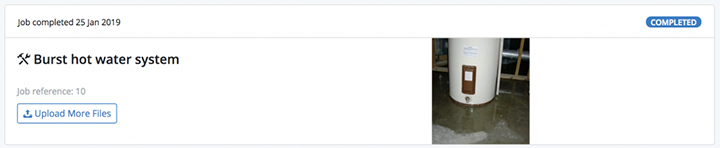
After the job has been completed, the date and status change again and the tradie’s information disappears from the job.
2. Search and filter jobs
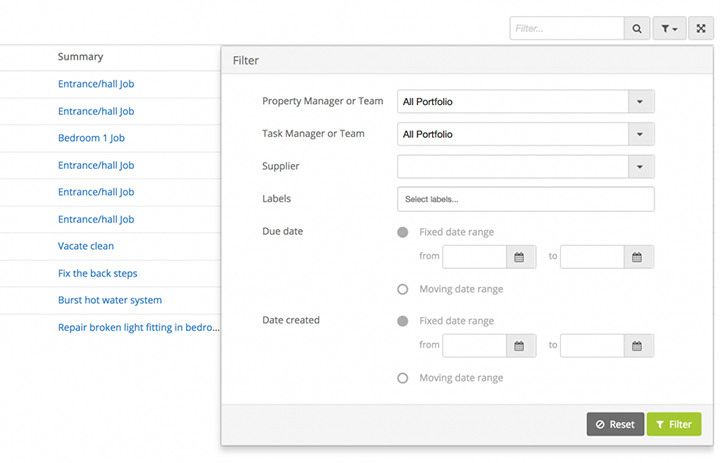
If you’re looking for a particular job, you can easily search and filter through jobs by property manager or team, task manager or team, supplier, labels, due date or date created.
3. Send messages to suppliers, owners and tenants
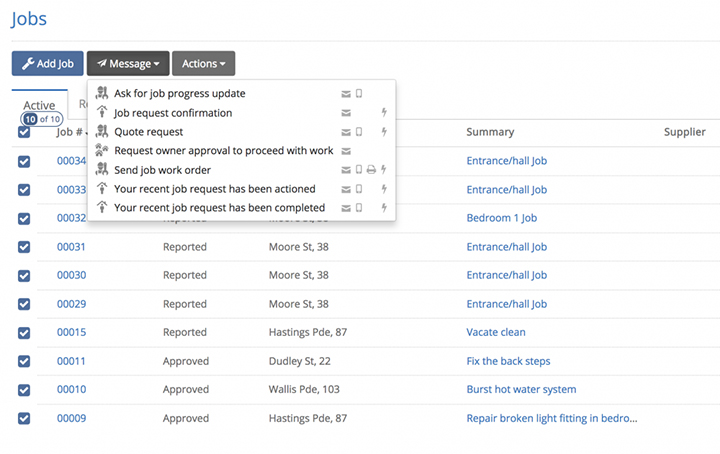
In Jobs, you can select one or more jobs to send triggered communications to. These message templates can all be customised in Settings > Messages > Templates. You can also choose to have them fire off immediately or have them sit in your Outbox for you to review before sending them off.
4. Add and edit jobs
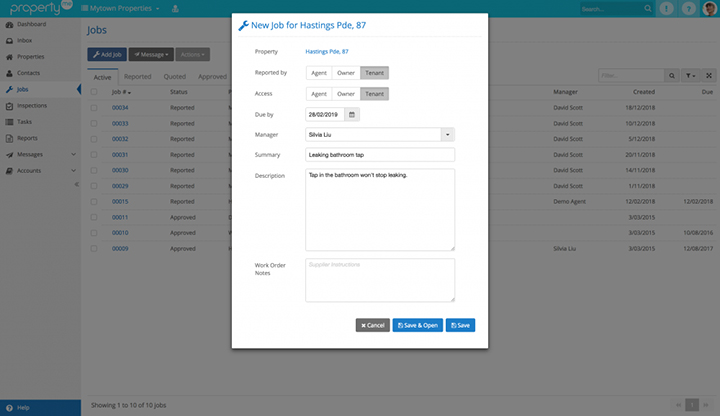
Adding jobs in PropertyMe is easy as pie with our guided form. Simply enter in all the relevant details and save the job. After the job is created, you can add images, documents and labels, edit the summary and work order notes or change the access, manager and due date.
Additionally, a “Confirmation of job request” message is automatically triggered to let the tenant know that the job has been lodged and to keep an eye out for updates in their inbox.
5. Drag and drop images and documents into each job
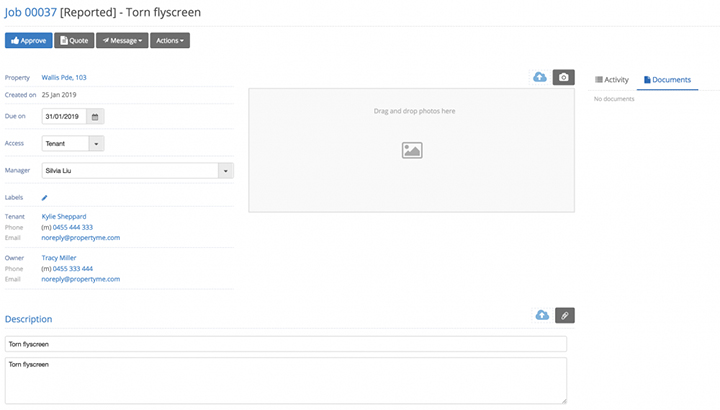
With PropertyMe, you can easily drag and drop multiple images and documents straight into the job. If you click the Documents tab next to the Activity feed, you’ll be able to see a complete list of all attached Documents (such as work orders and quotes) and when they were added.
6. Request Job Quotes from multiple suppliers
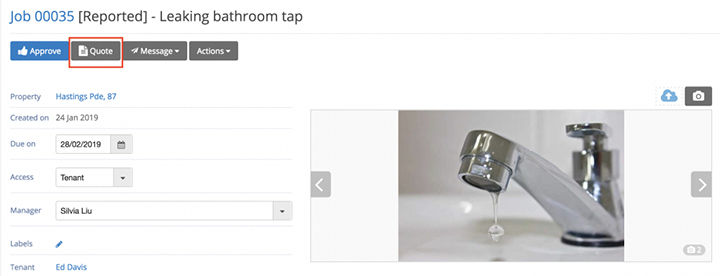
In some cases, your owner might request a few quotes before they approve the work to be done. PropertyMe allows you to easily and efficiently manage this quote request process.
Simply create a job as you normally would then hit the “Quote” button at the top of the Job to request a quote from multiple suppliers. All the quote request messages will be generated automatically for you in your Outbox. Simply review them before hitting send.
Once you receive a quote back, you can add this into the job along with any documents. If you need to send another quote request message to your any suppliers who haven’t provided a quote yet, you can do so by clicking the “Message” button then “Quote request”.
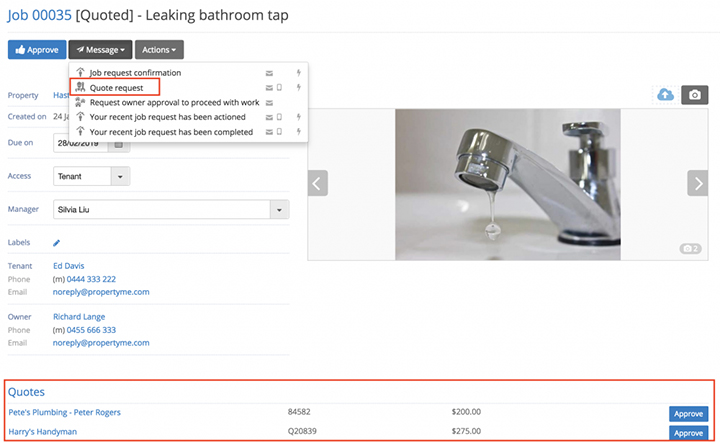
Your owners will be able to see all the quotes in Owner Access and decide which one to proceed with. If you’re a PropertyMe user, read more about How to Create Quote Requests.
7. Assign jobs to suppliers
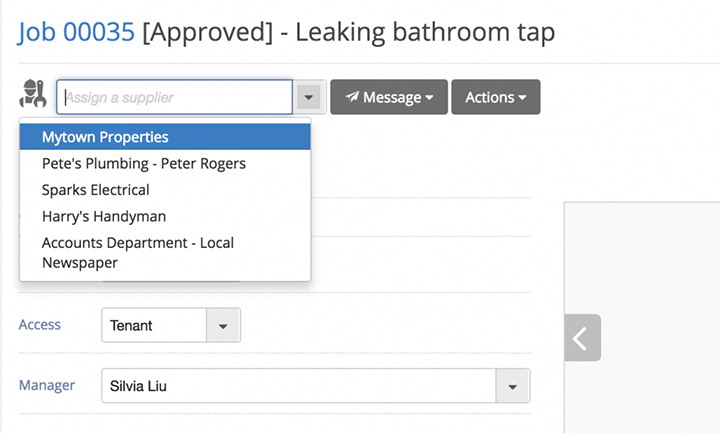
Once the job or job quote has been approved by the owner, you can assign the job to the relevant supplier.
Subsequently, the status of the job changes to Assigned and two triggered messages are created–a work order will be sent to the assigned supplier and a message will be sent to the tenant to let them know to expect contact from the supplier.
Hopefully you enjoyed this PropertyMe Feature Spotlight on Jobs. You can read more in-depth PropertyMe articles in our Knowledge Base.
In the meantime, check out How to Use Labels in PropertyMe, PropertyMe Feature Spotlight: Messages and How PropertyMe is Different From the Competition.
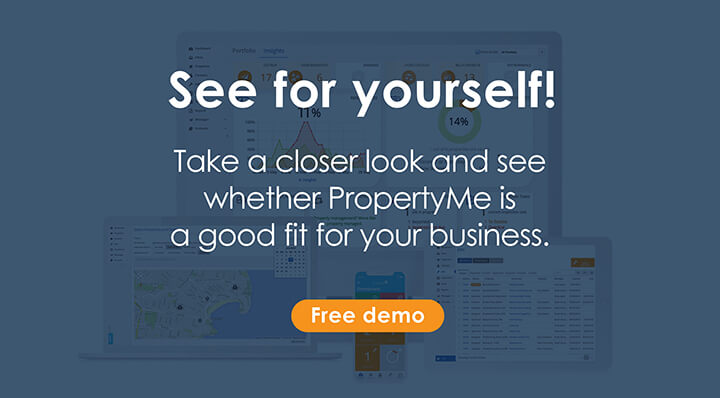
PropertyMe is the most advanced cloud property management software solution in Australia. With an easy-to-use interface, comprehensive property accounting, built-in inspections and maintenance, mobile app and client access, you’ll have everything you need to manage your properties. Check out our Features or Book a Free Demo to deep dive into our software!
Did we miss anything in this PropertyMe Feature Spotlight on Jobs? Please let us know in the comments below.